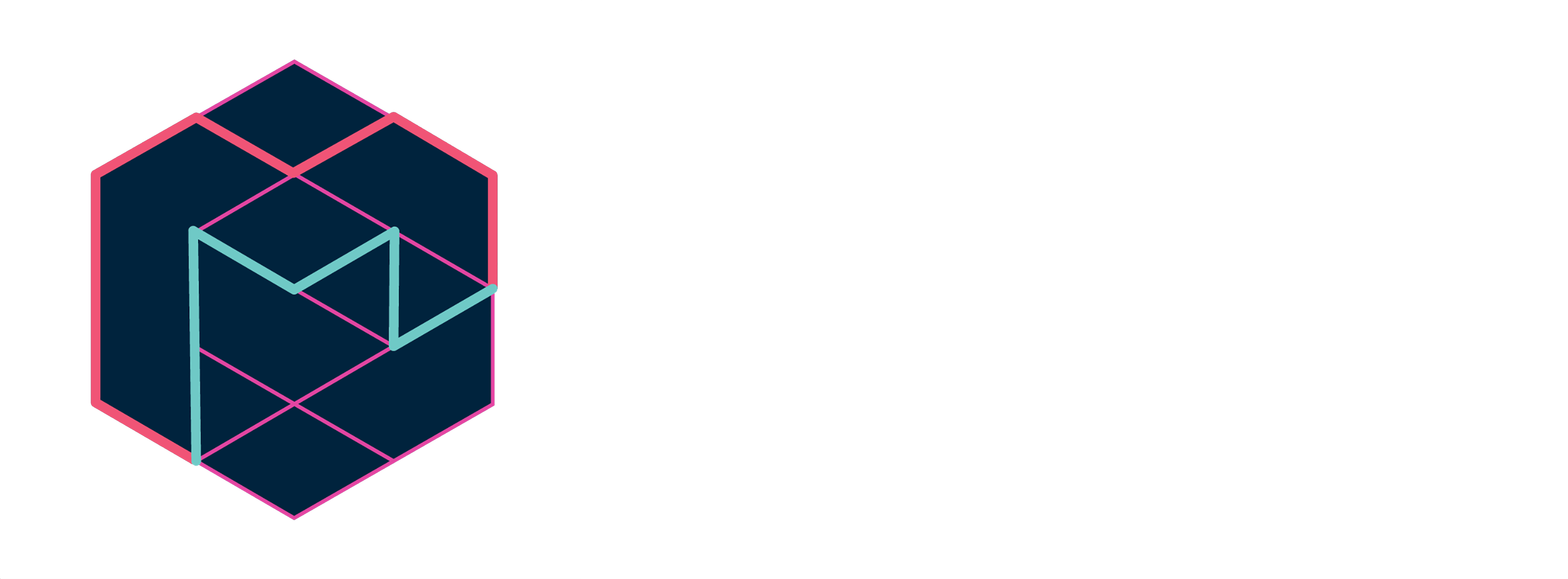Magenta Studio (Ableton Live Plugin) (v2.0)
Magenta Studio is an Ableton Live plugin built on Magenta’s open source tools and models. They use cutting-edge machine learning techniques for music generation.
Magenta Studio was formerly available as a collection of standalone applications. They are not actively maintained but may still work on your operating system. For more information, please see Magenta Studio v1.0.
Table of Contents
Overview
Magenta Studio is a MIDI plugin for Ableton Live. It contains 5 tools: Continue, Groove, Generate, Drumify, and Interpolate, which let you apply Magenta models on your MIDI clips from the Session View.
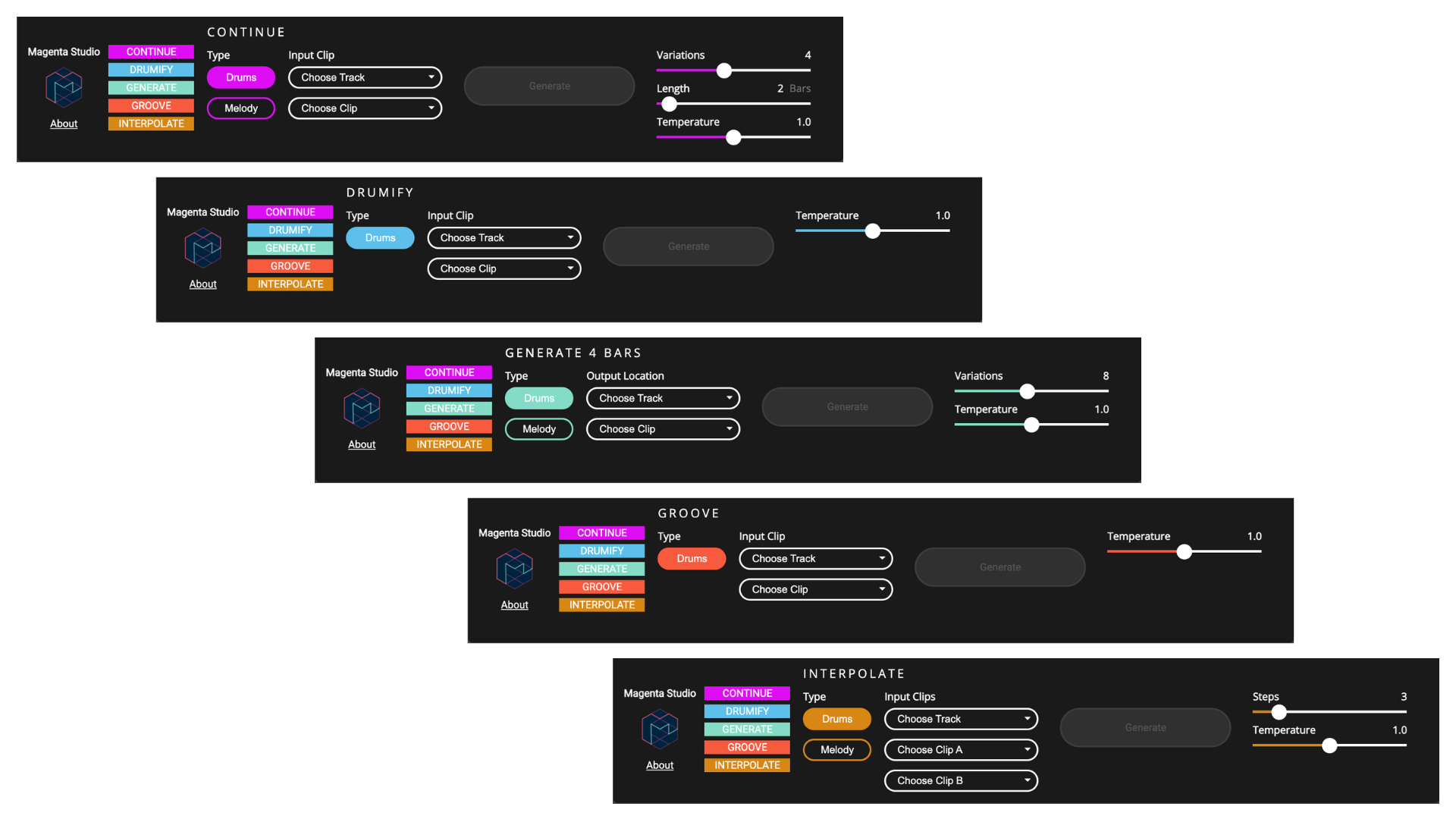
Installation
Requirements
- Ableton Live 10.1 Suite* or greater
Installation
Drag the downloaded Magenta Studio amxd file into any available MIDI track within Live.
Usage
Launching the plugin
Each of the tools can be launched by clicking on its name within the plugin.
Clip selection
All of the plugins work by choosing one or more clips from Ableton's Session View. You must choose a track before selecting your clip. Only MIDI tracks will show up as options. Once all of your selections are made, the Generate button will become enabled.
Temperature
All of the plugins have a temperature slider. Temperature is a parameter used for sampling in the last layer of the neural network. You can think of it as controlling randomness: higher values produce more variation and sometimes even chaos, while lower values are more conservative in their predictions.
Limitations
Melody input is limited to monophonic melodies (one note at a time), and drums input uses this MIDI mapping. Notes outside this range will be mapped to these 9 instruments:
| Instrument | Pitch |
|---|---|
| Bass drum/Snare drum | 36/38 |
| Closed/Open hi-hat | 42/46 |
| Low/Mid/High tom | 45/48/50 |
| Crash/Ride cymbal | 49/51 |
Continue
Continue uses the predictive power of recurrent neural networks (RNN) to generate notes that are likely to follow your drum beat or melody. Give it an input clip and it can extend it by up to 32 measures. This can be helpful for adding variation to a drum beat or creating new material for a melodic track. It typically picks up on things like durations, key signatures and timing. It can be used to produce more random outputs by increasing the temperature.
How to use
Select a clip which you would like to extend, then click Generate. The output clips will be added to the clip slots after your selected clip.
Note: This video uses the v1 version of Magenta Studio. The interface now launches within the Ableton Live window, but the functionality is the same.
Generate
Generate is similar to Continue, but it generates a 4 bar phrase with no input necessary. Choose where you would like the output to go, the number of variations, temperature, and click Generate. This can be helpful for breaking a creative block or as a source of inspiration for an original sample.
Under the hood, Generate uses a Variational Autoencoder (VAE) that has been trained on millions of melodies and rhythms to learn a summarized representation of musical qualities. Generate chooses a random combination of these summarized qualities and decodes it back to MIDI to produce a new musical clip.
How to use
Generate does not require any input files, so the clip selection determines where you'd like the output clips to go.
Note: This video uses the v1 version of Magenta Studio. The interface now launches within the Ableton Live window, but the functionality is the same.
Interpolate
Unlike the other plugins, Interpolate takes two drum beats or two melodies as inputs. It then generates up to 16 clips which combine the qualities of these two clips. It's useful for merging musical ideas, or creating a smooth morphing between them.
Interpolate also uses a Variational Autoencoder (VAE) similar to Generate. One way to think of the VAE is as a mapping from MIDI to a compressed space in which similar musical patterns are clustered together. Each of your input patterns is represented by a position on this map. Interpolate draws a line between these positions and returns clips along this line. The number of returned clips is set by the "steps" slider.
How to use
Interpolate requires two inputs, and these inputs must be on the same track. The outputs are inserted after the second clip. The clips should be the same length and less than 4 measures.
Note: This video uses the v1 version of Magenta Studio. The interface now launches within the Ableton Live window, but the functionality is the same.
Groove
Groove adjusts the timing and velocity of an input drum clip to produce the "feel" of a drummer's performance. This is similar to what a “humanize" plugin does, but achieved in a totally different way.
We recorded 15 hours of real drummers performing on MIDI drum kits. These recordings were quantized, removing all velocity and microtiming and were used to train a neural network to predict the unquantized beats as the output.
How to use
Groove takes one clip as an input and places the output clip one slot below the input.
Note: This video uses the v1 version of Magenta Studio. The interface now launches within the Ableton Live window, but the functionality is the same.
Drumify
Drumify creates grooves based on the rhythm of any input. It can be used to generate a drum accompaniment to a bassline or melody, or to create a drum track from a tapped rhythm. It works best with performed inputs, but it can also handle quantized clips.
We used the same dataset of drum performances as Groove to train Drumify. However, instead of learning a translation from quantized drum patterns to performances, here we map from rhythms to performances. We extract a rhythm from each performance by removing the pitches and velocities, while keeping the precise timing details. When you provide an input sequence -- be it a melody, bassline, chord progression, or drum pattern -- we extract a rhythm in the same way and have the model turn it into a groove.
How to use
Drumify takes one clip as an input and places the output clip one slot below the input.
Note: This video uses the v1 version of Magenta Studio. The interface now launches within the Ableton Live window, but the functionality is the same.